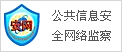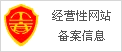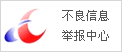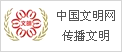板报素材:
一套完整的PPT文件一般包含片头动画PPT封面前言目录过渡页图表页图片页文字页封底片尾动画等所采用的素材有文字图片图表动画声音影片等国际领先的PPT设计公司有themegallerypoweredtemplatespresentationload等中国的PPT应用水平逐步提高应用领域越来越广PPT正成为人们工作生活的重要组成部分在工作汇报企业宣传产品推介婚礼庆典项目竞标管理咨询教育培训等领域占着举足轻重的地位
相册制作
⒈启动ppt新建一个空白演示文稿依次单击插入菜单中的图片选择新建相册命令弹出相册对话框
⒉相册的图片可以选择磁盘中的图片文件单击文件/磁盘按钮同时也可以选择来自扫描仪和数码相机等外设中的图片单击扫描仪/照相机按钮通常情况下我们单击文件/磁盘按钮选择磁盘中已有的图片文件
ppt在弹出的选择插入图片文件的对话框中可按住shift键连续的或Ctrl键不连续的选择图片文件选好后单击插入按钮返回相册对话框如果需要选择其他文件夹中的图片文件可再次单击该按钮加入
⒊所有被选择插入的图片文件都出现在相册对话框的相册中的图片文件列表中单击图片名称可在预览框中看到相应的效果单击图片文件列表下方的↑↓按钮可改变图片出现的先后顺序单击[删除]按钮可删除被加入的图片文件
通过图片预览框下方的提供的六个按钮我们还可以旋转选中的图片改变图片的亮度和对比度等
⒋接下来我们来看看相册的版式设计单击图片版式右侧的下拉列表我们可以指定每张幻灯片中图片的数量和是否显示图片标题单击相框形状右侧的下拉列表可以为相册中的每一个图片指定相框的形状但功能必须在图片版式不使用适应幻灯片尺寸选项时才有效假设我们可以选择圆角矩形这可是需要用专业图像工具才能达到的效果最后还可以为幻灯片指定一个合适的模板单击设计模式框右侧的[浏览]按钮即可进行相应的设置
在制作过程中还有一个技巧如果你的图片文件的文件名能适当地反映图片的内容可勾选对话框中的标题在所有图片下面复选项相册生成后会看到图片下面会自动加上文字说明即为该图片的文件名该功能也只有在图片版式不使用适应幻灯片尺寸选项时才有效
以上操作完成之后单击对话框中的[创建]按钮ppt就自动生成了一个电子相册
到此一个简单的电子相册已经生成了当然了如果需要进一步地对相册效果进行美化我们还可以对幻灯片辅以一些文字说明设置背景音乐过渡效果和切换效果相信大家看完本文后能自己亲自动手制作一个更精美的个性化的电子相册制作完成后记得将你的相册打包或刻录成光盘送你的亲朋好友一起欣赏哦
设置按钮
在PPT演示文稿中经常要用到链接功能我们可以用动作按钮功能来实现下面我们建立一个课堂练习按钮链接到第十七张幻灯片上
⒈执行幻灯片放映动画按钮自定义命令
⒉在幻灯片中拖拉出一个按钮来此时系统自动弹出动作设置对话框
⒊然后选中超链接到选项然后单击其右侧的下拉按钮在随后弹出的下拉列表中选择幻灯片选项打开超链接到幻灯片对话框选中第十七张幻灯片确定返回
⒋右击按钮在随后弹出的快捷菜单中选择添加文本选项再输入文本如课堂练习
⒌设置好文本的字号字体等调整好按钮大小并将其定位在合适的位置上即可
文稿合并
PPT文档是经常使用的一种演示文稿公司的很多活动都会使用到其格式较为特殊由于其中往往插入很多图形以及添加一些动画效果因此要比较两篇演示文稿的不同的确有点麻烦而利用PowerPoint的比较合并演示文稿功能不仅仅能够比较出两个文稿文字图形的改动情况而且能够将动画的改变情况查找出来从而能够对自己演示文稿的变化情况了如指掌在操作上PowerPoint的比较合并演示文稿功能与Word的操作有较大不同
启动Microsoft office PowerPoint打开演示文稿比如VPN产品介绍.PPT执行工具→比较并合并演示文稿命令在弹出的对话框中选择要比较的其他演示文稿如VPN产品介绍修改.PPT单击合并按钮随之往往会弹出一个关于一个或多个演示文稿未使用文件菜单上的邮件收件人审阅命令发送提示框这里直接单击继续按钮即可
在打开的源演示文稿中的右侧会显示一个修订任务窗格在其中会将对每张幻灯片的修改情况列举出来单击幻灯片更改列表框中的某个修改操作即可在幻灯片中直接看到其更改具体操作如果需要接受更改操作的某个具体步骤只要选中相应操作前面的复选框即可如删除卡字与在Word中类似在比较合并PPT文档时在工具栏上也会出现一个修订工具按钮从其中可以查看审阅人以及进行是否接受修改等操作
设置程序
用户可以在幻灯片放映的过程中打开任何其他程序例如Microsoft Excel或Internet Explorer而且程序是在Microsoft office PowerPoint外部打开的不会嵌入演示文稿中具体方法是
首先在幻灯片中选择用于打开程序的文本或对象执行幻灯片放映菜单中的动作设置命令如果用户想要在幻灯片放映过程中通过单击选定对象的方法来打开程序请使用单击鼠标选项卡如果希望在鼠标移过对象时打开程序请单击鼠标移过选项卡在其中单击运行程序再键入路径或单击浏览查找要打开的程序完成以后单击确定关闭对话框
估计时间
⒈排练时自动设置幻灯片放映时间间隔的方法
⒈打开要设置时间的演示文稿
⒉在幻灯片放映菜单中点击放映/排练记时命令激活排练方式此时幻灯片放映开始同时计时系统启动
⒊重新记时可以单击快捷按钮暂停可以单击快捷按钮如果要继续那就要再一次单击按钮
⒋当Microsoft office Powerpoint2003放完最后一张幻灯片后系统会自动弹出一个提示框如果选择是那么上述操作所记录的时间就会保留下来并在以后播放这一组幻灯片时以此次记录下来的时间放映同时弹出如图2所示的结果在此图中显示出了每张幻灯片放映的对应时间点击否那么你所做的所有时间设置将取消
课件1演示排练时自动设置幻灯片放映时间间隔的方法
已知放映所需时间后的时间间隔设置的方法
如果已经知道幻灯片放映所需要的时间那可以直接在排练对话框内输入该数值
⒈在幻灯片放映菜单中点击放映/排练计时命令激活排练方式
⒉将要设置时间间隔的幻灯片选中
⒊用鼠标单击排练对话框内的时间框将光标定位于这里在这个框里按照小时分秒的格式输入时间完毕后按回车键则所输入的时间便被生效并自动放映下一张幻灯片并继续记时
⒋同理只要在其它幻灯片上重要上述步骤便可以将所有需要设置时间间隔的幻灯片处理完毕只要在最后弹出的对话框里单击按钮是表示确认后所设置的时间间隔便可以生效
设置完毕后可以在幻灯片浏览视图下看到所有设置了时间的幻灯片下方都显示有该幻灯片在屏幕上停留的时间
制作符号
一般情况下用户使用的项目符号都是123abc之类的其实我们还可以使用图片文件来作为项目符号
首先请用户选择要添加图片项目符号的文本或列表点击格式→项目符号和编号在项目符号项选项卡中单击图片调出剪辑管理器用户可以选择图片项目符号在图片项目符号对话框中单击一张图片再单击确定
小提示若要将自己的图片添加到此对话框中请单击导入再选择所需的文件然后单击添加如果用户的计算机上没有安装剪辑管理器则在项目符号和编号对话框中单击图片后会显示插入图片对话框用户只需要选择自己希望的图片就可以了
运用母板
使用母版可以定义每张幻灯片共同具有的一些统一特征这些特征包括文字的位置与格式背景图案是否在每张幻灯片上显示页码页脚及日期等
母版中最常用到的是幻灯片母版它控制除标题幻灯片以外的所有幻灯片的格式母版上的更改反映在每张幻灯片上如果要使个别的幻灯片外观与母版不同直接修改该幻灯片即可幻灯片母版的使用操作如下
⑴打开视图菜单上的母板单击幻灯片母板
⑵将对象添加到幻灯片母版中
⑶单击母板工具栏上的关闭按钮
图片运动
打开幻灯片放映菜单下的自定义动画选项就可以在屏幕右侧出现自定义动画任务窗口如图1所示动画的整个设置过程就可以在这个窗口中完成如果选中窗口底部的自动预览选项那么所添加的任何动画效果都能在编辑区内得到实时的预览
PowerPoint2003增加了强调退出动作路径包括绘制自定义路径的效果如图2特别是绘制自定义路径效果可以使对象沿着自定义的路径运动为老师们制作课件带来了很大的方便解决了97/2000版中实现这种效果既繁琐又不理想的问题
PowerPoint2003的进入对象进入画面过程中的动画效果强调对象进入画面后的动画效果退出对象退出画面过程中的动画效果效果都提供了基本型细微型温和型和华丽型多种动画动作路径和绘制自定义路径设有基本直线和曲线特殊任意多边形自由曲线等动画路径动画效果可谓名目繁多并且对于同一对象可以设置多种不同的动画效果如果再适当地设置各动画的起始时间和过程时间其最终效果有如Flash令人叫绝
笔者曾用绘制自定义路径效果和退出中的缩放渐变效果三者结合在同一张幻灯片中让热气球慢慢升起→飘向远方→越来越小→越来越朦胧整个动画一气呵成过程流畅决不拖泥带水
动画控制方式
对于动画方式PowerPoint2003除了提供单击鼠标和之后从上一项之后开始控制功能外还增加了之前从上一项开始和触发器动画两项控制动画的新功能利用之前动画方式在一张幻灯片中就可以设置多个对象同时运行动画的效果并且不同对象动画的开始时间可以自行设定
触发器动画可以将画面中的任一对象设置为触发器单击它该触发器下的所有对象就能根据预先设定的动画效果开始运动并且设定好的触发器可以多次重复使用利用这种动画方式可以制作出类似在AuthorwareFlash等软件中用按钮控制动画的效果将动作按钮作为触发器即可
速度控制
在PowerPoint97/2000版中对象动画过程的时间或速度是默认的无法预先设定而2003版的此项功能却是无可挑剔的完全可以与Authorware的动画时间控制相媲美它设有非常慢6秒慢速3秒中速2秒快速1秒和非常快0.5秒如图3所示等各种选择如果还觉得不够的话还可直接在速度栏中输入所需的时间多的可以是几小时最少为0.01秒
另外用2003版制作的滚动字幕动画可以让你从容地将一大段文字一一读完动画与音乐声音的同步播放也不再是一件难事了
如果你需要重复播放某一段动画除了用触发器控制外还可以在重复框中选择重复的次数或停止该动画的条件直到下一次单击或直到幻灯片末尾
设定动画的起始时间和过程时间还可以通过以下简捷的方法进行选择图1中的显示高级日程表项则动画列表中每个动画的右侧将显示蓝色的动画时间矩形块通过移动或缩放矩形块可以方便地改变动画的起始时间和过程时间
当然PowerPoint2003不但在动画功能方面有了很大的改进其他方面也有了长足的进步如在增大剪贴画容量的同时增加了自动搜索整个硬盘图片声音视频的功能允许每一张幻灯片采用不同的模板扩充了幻灯片切换效果并且切换时间间隔最小可以是0.1秒等等
表格插入
用动画的形式介绍插入图表的方法和技巧利用图表可以更加直观地演示数据的变化情况
⒈执行插入图表命令进入图表编辑状态
⒉在数据表中编辑好相应的数据内容然后在幻灯片空白处单击一下鼠标即可退出图表编辑状态
⒊调整好图表的大小并将其定位在合适位置上即可
注意如果发现数据有误直接双击图表即可再次进入图表编辑状态进行修改处理
转换文稿
制作的演示文稿有大量的文本已经在Word中输入过了可以用下面两种方法直接调用进来
在使用下面两种调用方法之前都要在Word中对文本进行设置一下将需要转换的文本设置为标题1标题2标题3……等样式保存返回
方法一插入法在PowerPoint中执行插入→幻灯片从大纲命令打开插入大纲对话框如图选中需要调用的Word文档按下插入按钮即可
注意仿照此法操作可以将文本文件金山文字等格式的文档插入到幻灯片中
方法二发送法在Word中打开相应的文档执行文件→发送→MicrosoftOfficePowerPoint命令系统自动启动PowerPoint并将Word中设置好格式的文档转换到演示文稿中
自动播放
幻灯片自动切换在PowerPoint中可为每个幻灯片设置相应时间让它到达预定时间后自动切换而无需手工单击切换先在普通视图中选中幻灯片再选择幻灯片放映→幻灯片切换在换片方式下选择每隔复选框再输入要幻灯片在屏幕上显示的秒数即可
快速启动方法
如果已经制作完成了幻灯片以后再用到时只是播放幻灯片而不用修改它那可以选择文件另存为并在打开的窗口中选择保存幻灯片类型为PowerPoint放映*.pps以后在资源管理器中双击该文件PowerPoint就会自动播放该幻灯片而不是打开它来编辑
替换母版
灵活调用模板
PowerPoint提供的模板非常丰富可以根据需要灵活选用选择文件→新建在打开的任务窗格中可以看到它提供了新建根据现有演示文稿新建和根据模板新建三种调用模板的方式
新建下又有根据设计模板和根据内容提示向导等方式而单击根据现有演示文稿新建下的选择演示文稿可以将现有演示文稿作为模板建立新文件根据模板新建下则有通用模板官方上的模板等多种选择单击通用模板可以打开模板对话框选用系统安装的各种模板网络模板上文已经做过介绍这里不再重复
灵活选用模板
PowerPointXP之前版本调用模板很死板演示文稿中的幻灯片只能应用同一种模板PowerPointXP对此作了很大的改进你可以给演示文稿中的幻灯片选用各种模板首先选中视图菜单下的任务窗格打开幻灯片设计任务窗格并在普通视图下选中要应用模板的幻灯片如果有多个幻灯片要应用同一模板可以按住Ctrl键逐个选择最后再将鼠标指向任务窗格中显示的某个模板单击右侧的下拉按钮打开菜单选择其中的应用于选定幻灯片即可
应用配色方案
不知道大家注意过没有在PowerPoint中的配色方案其实是一种特殊的模板如果你想将某个配色方案应用于多个幻灯片可以按住Ctrl键选中幻灯片窗口中的多个幻灯片然后单击幻灯片设计任务窗格中的配色方案最后单击任务窗格中你喜欢的配色方案则所选幻灯片就会使用这个配色方案如果你想将设计模板动画方案或文字版式快速应用于多个幻灯片也可以使用这个技巧
右键新建文件
先进入C\DocumentsandSettings\名\Templates文件夹下右击选择新建→PowerPoint演示文稿新建一个PowerPoint文件再双击此文件然后对其中颜色字体等进行自行定义最后选中它把它改名为pwrpnt10.pot文件
以后在资源管理器中右击鼠标选择选择新建→PowerPoint演示文稿再双击新建的演示文稿你就会发现它已经套用了在pwrpnt10.pot文件中的设置了从而可以制作出自己的个性PowerPoint演示文件真是方便极了
文稿另存模板
如果得到了一个制作精美的演示文稿希望在以后自己制作演示文稿时也能用到这样的设计这时就可以将它另存为模板单击文件→新建在新建演示文稿任务窗格的根据现有演示文稿新建之下单击选择演示文稿再选择所需的演示文稿然后单击创建接着删除新模板中不需要的文本幻灯片或设计对象然后确认更改完成修改以后执行文件菜单中的另存为在文件名框中键入模板的名称在保存类型框中单击演示文稿设计模板单击保存按钮即可
在新建模板以后新模板就会在下次打开PowerPoint时按字母顺序显示在幻灯片设计任务窗格的可供使用之下供使用
演示文稿模板
当单击常用工具栏上的新建按钮时PowerPoint将会显示一个使用默认的设计幻灯片其实完全可以更改这个设计以使它总是包括一些常用元素这样就不需要每次创建演示文稿都去更改这些内容了带来很多方便单击常用工具栏上的新建按钮然后选择视图→母版→幻灯片母版接着就能在幻灯片母版上进行更改了做完更改后在幻灯片母版视图工具栏上单击关闭母版视图最后选择文件→另存为在保存类型框中选择演示文稿设计模板在文件名框中键入blank再单击保存关闭模板
应用多个版式
PowerPoint完全支持在一个演示文稿中使用多个模板这样就不用为版面单调而发愁了先打开想要更改模板的幻灯片选择格式→幻灯片设计这时在主窗口的右边会出现一个幻灯片设计任务窗格只要将鼠标移到希望应用的模板上请不要着急单击模板此时在模板右边会出现一个向下的箭头单击此箭头在弹出菜单中执行应用于选定幻灯片这样这个幻灯片就具有了一个和其他页面不同的模板了
替换幻灯片
如果想要替换或添加幻灯片母版可以选择视图→母版→幻灯片母版然后单击幻灯片母版视图工具栏中的设计按钮如果要替换演示文稿中的选定母版而不是所有的母版那则在左侧的缩略图选择母版接着在幻灯片设计任务窗格中指向所需要的模版单击箭头然后如果要使用新设计模版的母版替换所选定的母版请单击替换所选设计如果想要使用新设计模版的母版替换所有的当前母版请单击替换所有设计要在演示文稿中添加新的设计模版和母版请单击添加设计方案